Mirroring or Casting is the process of projecting content from one display to another. They are mainly for presentation, watching movies, or otherwise to get access to one another devices. If you’re also looking to cast from Android to Roku TV, then you’ve landed at the right page. There are several ways to cast from Android device to Roku TV.
Before beginning the process one should know whether they want to cast or mirror the device. The function of both the features is to project the screen onto another one. But they do have some significant changes.
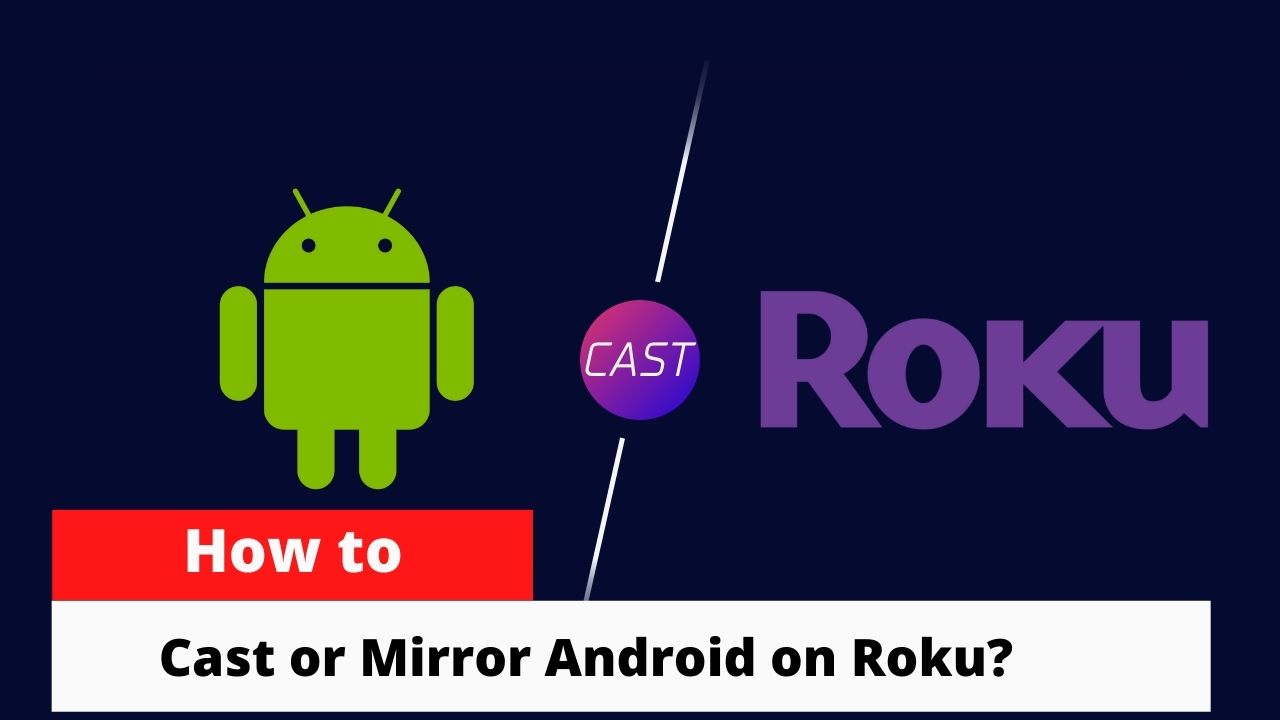
Must See: How to listen to Pandora on Roku?
What is the Difference between Casting and Mirroring?
Both work as wired or wireless and the function looks more or less similar too. But they do have some differences.
Casting :
- Here one device will be able to gain the access to the other one and control it.
- We can keep one screen idle and the other one is functional.
- We can decide what to play on the other screen.
- Every app doesn’t support casting.
Mirroring :
- Here the whole screen of one of the devices will be mirrored onto the other device.
- The primary device has to be functional, otherwise no use.
- Everything on the screen will be mirrored here.
- The compatibility of the app is not an issue.
Steps to Mirror Android to Roku TV
As said above, Mirroring is quite different from casting, so make sure you’re following the correct procedure before proceeding.
Initial Setup
- Make sure that the Android device and the Roku devices are connected to the same Wifi network. (Note: You can easily setup the Roku device with your network.)
- Not all Android devices support Mirroring. Make sure your device supports it, and if not then you can download the following alternative apps from the Playstore.
- Chrome Remote Desktop
- Google Home
- Microsoft Remote Desktop
- TeamViewer
- Your Phone Companion
- Ensure that the mirroring process is enabled on your Roku device. If not then follow the following process to do that.
- Enable Mirroring on Roku
- Click the “Home” button on your Roku Remote.
- Open “Settings”
-
Select “System”
-
Click “Screen Mirroring”.
-
Select “Screen Mirroring Mode“.
-
Choose the necessary setting.
- Enable Mirroring on Roku
-
Make sure that you are clicking on the prompt setting and press confirm in order to confirm the screen mirroring.
-
-
- Press OK at the end.
-
Procedure to start Android Mirroring on Roku TV
- Open Setting on your Android device.
- Click Share and Connect.
- Select Miracast.
- Turn it ON
- Select your Roku device from the list.
- A notification will pop on your screen asking permission for mirroring. Click allow or always allow according to your preference and press OK.
You are good to go and enjoy content on Roku via different streaming platforms such as ESPN, Pluto TV, NBC, Disney Plus, etc. However, if you get any issues, then you can head over to the official Roku support documents.
How to disconnect mirroring on Roku TV?
- Open Settings.
- Select Miracast on your android device.
- Click on the device that needed to be disconnected.
- Click ok on the disconnecting option.
How to Cast Android to Roku TV
Initial setup
- Make sure that the device you are using has a screencasting feature. If not then there are apps like Team Viewer, Google Home, AnyDesk, etc on Playstore which will help you in casting screens onto the respective device. After installing follow the below-given steps
Procedure to cast Android to Roku TV
- Click on the Cast Icon (refer to the figure below) on your Android device to enable casting.
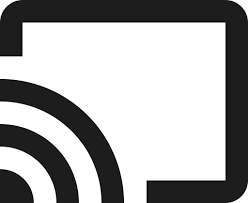
Cast Icon - Select the Roku device you want to cast.
- It will take some time to start casting. (Connecting icon or something similar will be shown on the screen).
- Once the work is done click on the Disconnect icon on the Roku device using the Roku remote. Or you can disconnect it from the android device too.
Quick tip
- Once the device is connected you can control the media player using your phone to adjust the content you are playing.
- You can also use the Roku remote to adjust the brightness or volume. (Note: In case Roku Remote is not working then try to reset and repair it with the device.)
Cast Android to Roku TV FAQ
Do both devices have to be on the same network while casting?
Not necessarily, but some apps may limit their use.
Is casting safe?
Well, it can be misused. Make sure you don’t fall into the wrong hand. Don’t give unnecessary permission access to the device. If you find any abnormality check the connected device on the setting. Prevent unauthorized network access.
Can we mirror using Bluetooth?
Yes. The latest Roku device has that feature.
Is screen mirroring safe?
Yes. Here the device creates encryption between them which makes it hard for hackers to get in.
We hope our guide to mirror or cast Android to Roku TV is helpful for you. If you have any queries, then do let us know via the comments below and keep following us for more content like this.
