Mirroring your smart device display is quite a cumbersome activity sometimes if you don’t know the exact procedure. In this article, we will discuss how to mirror devices like Android, iPhone, PC, iMac, iPad etc to your Roku device.
Sometimes we need a bigger screen to enjoy content like movies and series, but they lack storage. So the content on our device cannot be copied to the TV system but we can use the Mirroring feature. Mirroring is the process of displaying the content from one display to another. And it can be done wired and wirelessly. However, the procedure is not hectic but stick till the end in order to avoid any confusion.

Must See: How to cast Zoom to Roku
Initial Setup
- Make sure the Device and the Roku devices are connected to the same wifi network. (Check our Roku setup guide for help).
- Sometimes we have to install third-party apps for mirroring.
- Make sure the recommended apps are installed and good to go while doing this process.
- The following icon is known as the Cast icon
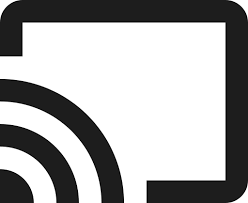 . We are going to use this word a lot in this article. So keep in mind.
. We are going to use this word a lot in this article. So keep in mind. - Enable the Mirroring feature on your Roku device before mirroring. Here’s the procedure:
Enable Roku device for Mirroring
- Open Settings using Roku remote.
- Select System.
- Click Screen Mirroring.
- Now click on “Enable screen mirroring”.
Along with easy mirroring, there are several other benefits of Roku.
Mirror to Roku TV
The process to mirror to Roku TV may differ depending on different devices. We have listed procedures to mirror to Roku for each type of device.
Mirror Android to TCL Roku TV
Android offers plenty of ways to mirror the display on Roku TV. However, you can easily watch your favourite sport via ESPN or NBC on the Roku TV, or a movie from Disney.
- Make sure, the Android and Roku devices are using the same network connection.
- Goto Android Settings or open the Control centre and enable the screen mirroring feature on your phone.
- Select the Roku device from the list.
- On TCL Roku TV, select Accept in the pop-up window and the Android display will be visible on the TV screen.
Mirror from iPhone to TCL Roku TV
In order to replicate your iPhone display to TCL Roku TV, you must download a third-party app – Apower Mirror. It will aid in showing the iPhone display on bigger display.
- Download ApowerMirror on both of your devices.
- Open it on your iPhone.
- Open Control Centre.
- Click Screen Mirroring.
- Select your Roku device from the list.
Or - Make sure you have set up AirPlay on your Roku TV
- Select the Screen Mirroring option on your iPhone.
- Select the content you want to Mirror.
- Click on Share Button.
- Select the device name from the list.
Or - Open Control Center.
- Turn Screen mirroring ON.
- Select your device, and enter an AirPlay code displayed on the TV screen.
- iPhone screen will be mirrored to TCL Roku TV.
Cast PC to TCL Roku TV
Make sure the PC has Miracast compatible hardware in order to do this. It is generally part of all the new PC hardware launched since past few years.
- Search for wireless display on the search bar of the Start menu.
- Select Project.
- Click on the “Add a wireless display”
- Select the Roku device from the list.
- Follow a few instructions shown on the screen (which are not necessary)
- The device will be added in a moment.
- The casting will begin now automatically.
You can now do your work, or enjoy after casting PC to TCL Roku TV.
Mac to TCL Roku TV Mirroring
It is always a task to cast or mirror from Macintosh to a bigger display. However, the inbuilt AirPlay helps to mirror display to TCL Roku TV.
- Enable AirPlay on the Mac computer.
- To do this, go to the Apple menu.
- Go to System Preferences.
- Press on Displays and look for Show mirroring options in the menu bar.
- Tap the AirPlay icon.
- Click on the TCL Roku TV.
You are good to go and enjoy your favourite show from Mac to a bigger display on TCL Roku TV.
Mirror iPad to TCL Roku TV
- Download and enable the Screen Mirroring app on your Ipad.
- Select the file you want to Mirror.
- Click on the Screen Cast icon on the right top corner.
- Select the Roku device from the list.
- Mirroring will be started in a moment.
Now it’s all yours.
General FAQs related to mirroring on TCL Roku TV
Does my Android device support screen mirroring?
Screen mirroring is available on any Android device. However, the name may differ but the feature is always intact on all the Android devices. You can check for these names while searching for mirroring or casting on Android smartphones:
- Smart View
- Quick Connect
- SmartShare
- AllShare Cast
- Wireless display
- Display mirroring
- HTC Connect
- Screen casting
- Cast
How to start screen mirroring from an Android device to Roku TV?
It is quite an easy process, always look for the above-mentioned names on your Android device. Generally, you can go to settings > Display > Cast screen to enable screen mirroring from Android device to Roku TV.
Can I share my photos with TCL Roku TV?
Yes, you can easily share your photos to TCL Roku TV using the Play on Roku feature using Roku Mobile App.
We hope you are successfully able to mirror to TCL Roku TV using our guide. However, if you have any queries, then do let us know via the comments below.
