It’s common to lose or misplace the TV remote. Sometimes, it might even be broken, and waiting for a replacement can feel like forever—especially when you’re eager to watch something. Fortunately, there’s an easy solution: you can use your smartphone as a Roku TV remote. Yes, you heard that right. While third-party remote apps are available on the Play Store and App Store, the official Roku Remote App offers much more. With it, you can access nearly all Roku remote functions and even control Roku with your voice.
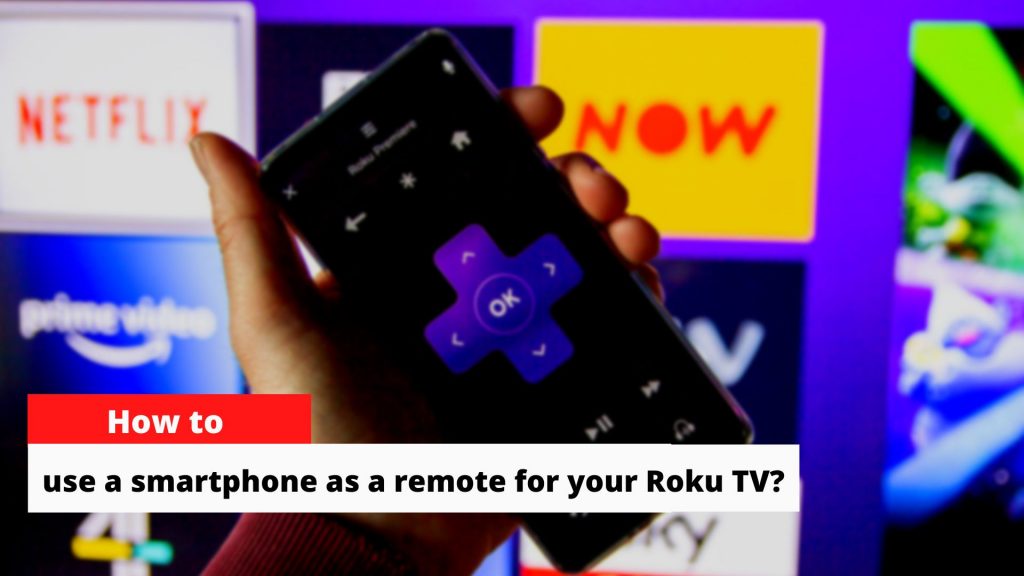
Must Read: How to Reset and Re-pair Roku Remote?
In this article, we’ll walk you through connecting your smartphone to your Roku TV device using the official Roku Remote App. Stick around to make sure you set it up correctly.
Steps to using a smartphone as a Roku TV remote
Initial Setup
-
Download the Roku Remote App from the Play Store or App Store.
-
Make sure your smartphone and Roku device are connected to the same Wi-Fi network.
Procedure
To control the Roku device over Wi-Fi, you’ll need to grant permission for mobile app access.
-
Go to Settings on your Roku device.
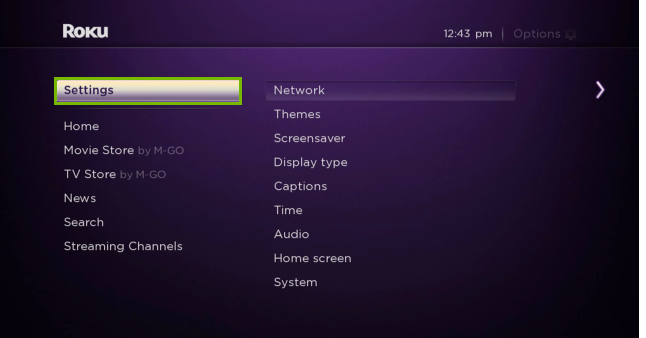
-
Navigate to System.
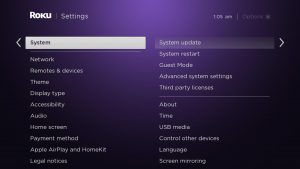
-
Select Advanced System Settings.
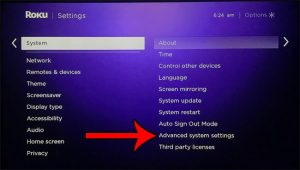
-
Tap on Control by Mobile Apps.
-
Choose Network Access and allow the permissions.
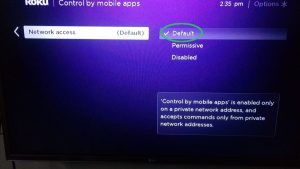
Once completed, the Roku Remote App on your smartphone will detect your Roku device over the network. Select the correct device from the list.
Tap on the device, and a menu will appear. Choose the Remote option.
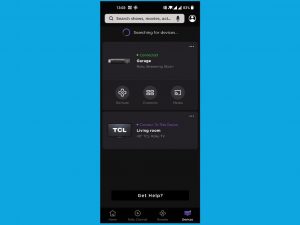
Now, your smartphone works as a fully functional Roku remote.
And now you can use the smartphone as a remote for the Roku remote.
Features of the Roku Remote App
You might think the app only handles basic controls like volume or channel changing—but it does much more. You can even control Roku with your voice, which makes navigation easier and hands-free.
Here’s what else you can do:
-
Private Listening mode using your smartphone headphones.
-
Add or remove channels (learn how to add and remove channels from Roku).
-
Use the phone’s keyboard to type quickly.
-
Access and adjust accessibility settings.
-
Use voice search and voice commands.
-
Launch the Roku Remote App via Siri Shortcuts on iOS.
You can even extend your experience by casting Zoom to Roku for meetings and screen sharing.
Despite these benefits, one downside is the presence of ads in the app. But if that’s a dealbreaker, there are alternatives.
Alternatives to the Roku Remote App
Here are a few reliable third-party options:
- Robyte Remote App for Roku (Android and iOS).
- SURE App (Android and iOS).
- TVMote Roku App (iOS only).
- Rokie Remote Apps for Roku (iOS only).
This guide is perfect for those looking for a temporary way to use their smartphone as a Roku remote. However, for long-term use, we recommend purchasing an official Roku remote. Ensure it’s the latest version and compatible with your Roku model for the best experience.
If you’re just setting up your device, check out our guide to setting up a Roku streaming device.
The Roku Remote App is officially available in the U.S. If you’re outside the U.S., you may need to change your device location to download it. And if you’re looking to expand your content options or record your favorite shows, check out how to use Cloud DVR on Roku to record movies and TV shows.
Want to stream content from your Android phone? Here’s how to cast from Android to Roku TV.
If you have any questions, feel free to drop them in the comments below. If you enjoyed this article, follow us for more helpful Roku tips and guides!
