Have you ever wondered how to take screenshots on Roku streaming devices? Maybe most of them didn’t even know these kinds of features really existed on devices like Roku. Since you are here, you must be looking for the answer or you may really want to know how to take screenshots. Either way, you are at the right place. In this article, we will discuss how to take screenshots on Roku devices.
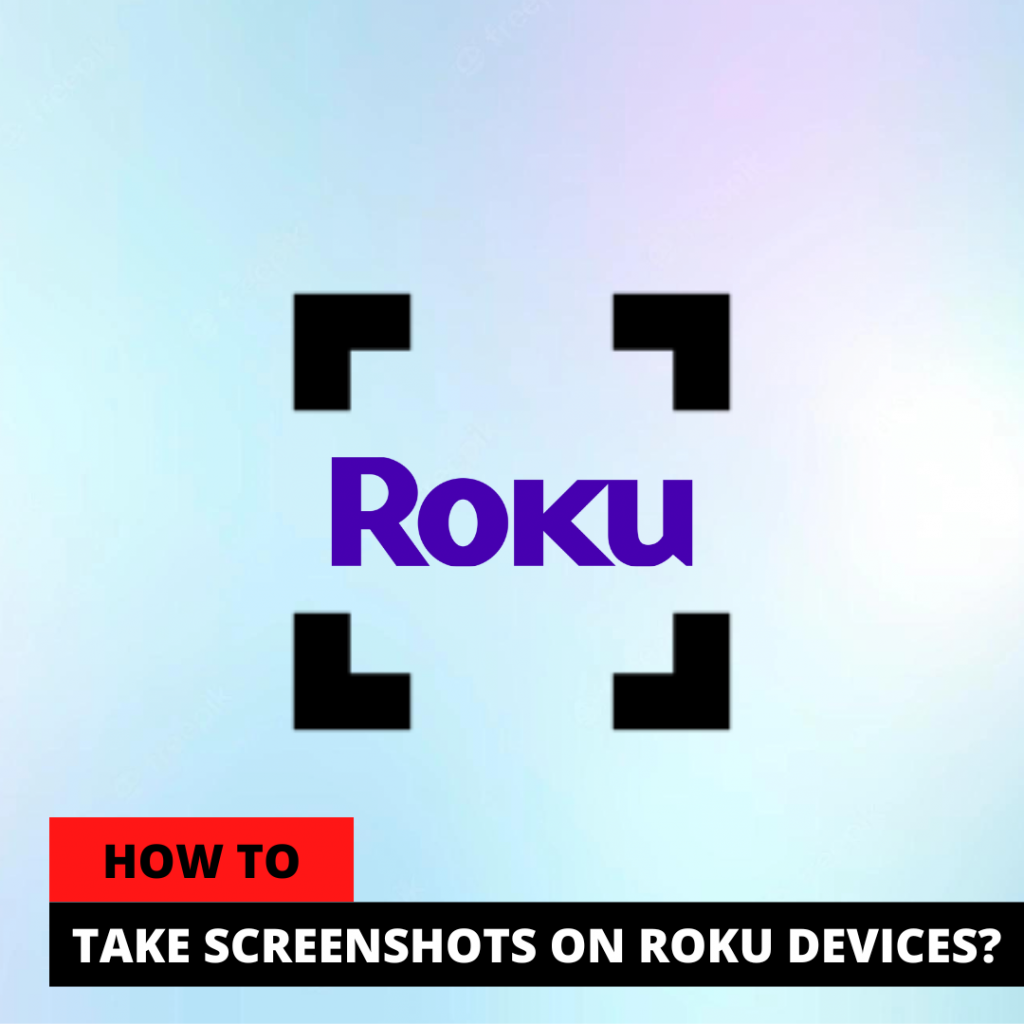
MUST READ: How to connect Bluetooth headphones to Roku TV?
Roku is a hardware digital media player which allows you to access and manage multiple OTT platforms and other TV channels. They have minimalized user interface which outstands the device from its competitors. They also have a channel known as the Roku channel that doesn’t charge any subscription fee and is free to use. It consists of tons of variety of shows and movies which are also getting updated on the regular basis.
Now talking about the screenshot feature, it is not similar to that available on the PC or the smartphone. There are no dedicated options or features available on these devices to take screenshots. We have to take a long way. Let’s check it out.
Procedure
Things to keep in mind
Before getting into the process, there are a few things one has to know.
- This feature will work only on paused or static parts. If you are playing a video and in between trying to get a screenshot then the chances are less to get one.
- Better the internet speed better the quality.
- Screenshots will only work for sideloaded channels.
- The procedure is a little bit technical so do follow it till the end to avoid any confusion.
Accessing developer mode
First, you need to access the developer mode on your Roku device and have to make some changes to the system. In order to access developer mode do as suggested below.
- Take your Roku remote
- Press the buttons according to the given sequence
- Press the home button 3 times
- Now press the Up button 2 times
- Right Left Right respectively
Now you have entered developer mode.

- A pop-up notification will appear asking to Enable Installer and Restart or Disable Installer and Restart.
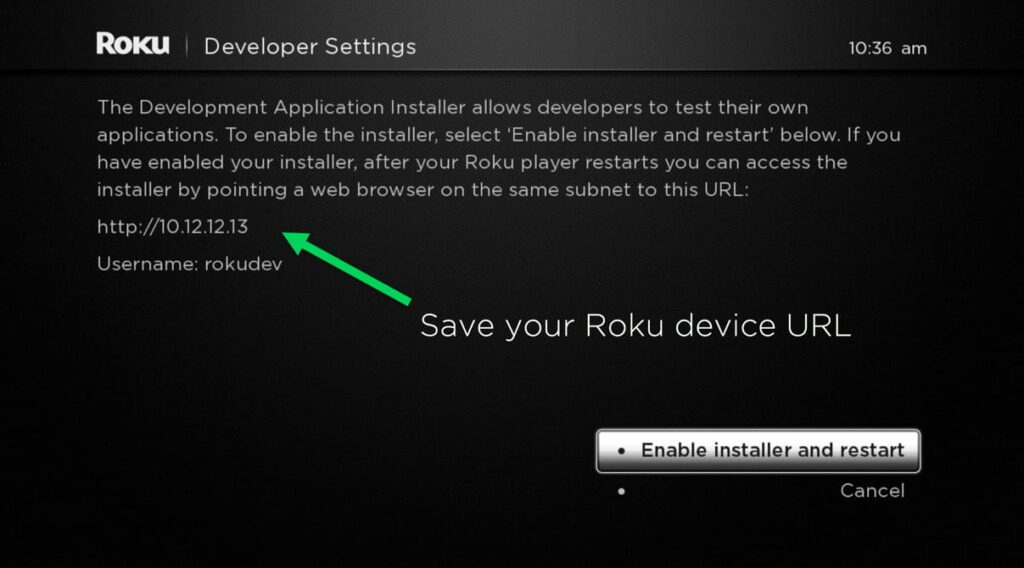
- Select any of the options poped or at the top of the list.
- You can see the URL, and username that you will use.
- Then, Agree on the agreement, and then set a password.
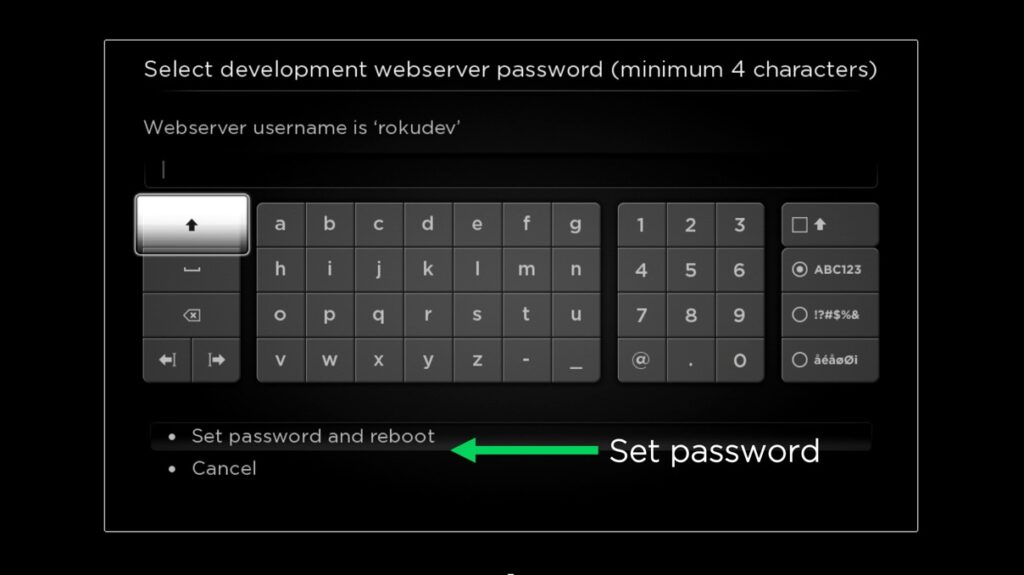
- Reboot the device.
Steps to take the Screenshot on your Roku device.
Once the device is rebooted.
- Press Home Button on your Roku remote.
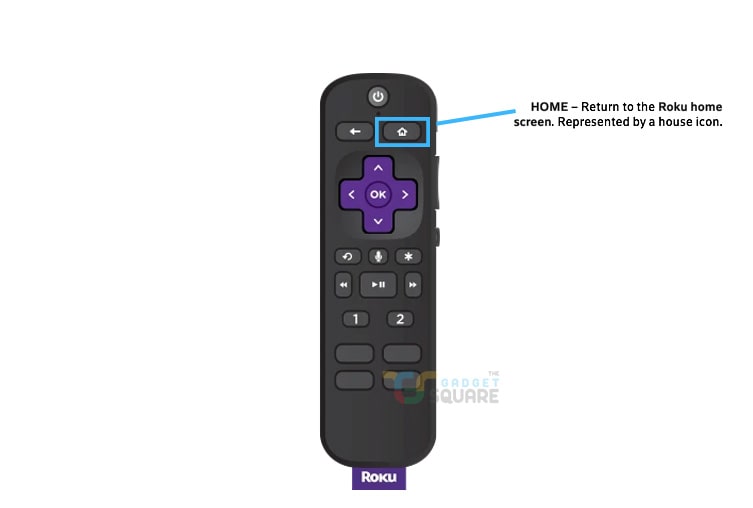
- Go to Settings.
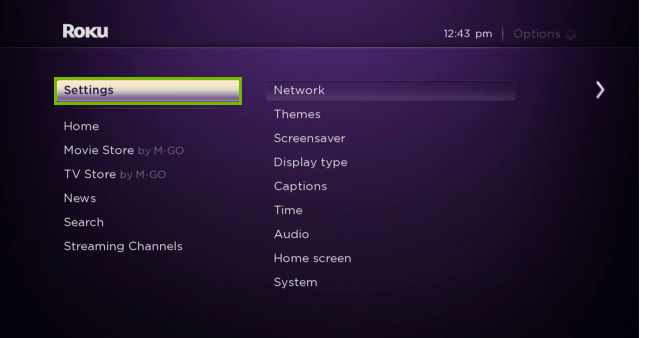
- Click on about.
- Your IP address will be visible there. Note it down.
- Open your web browser on a PC or Laptop.
- On PC, type Roku’s IP address.
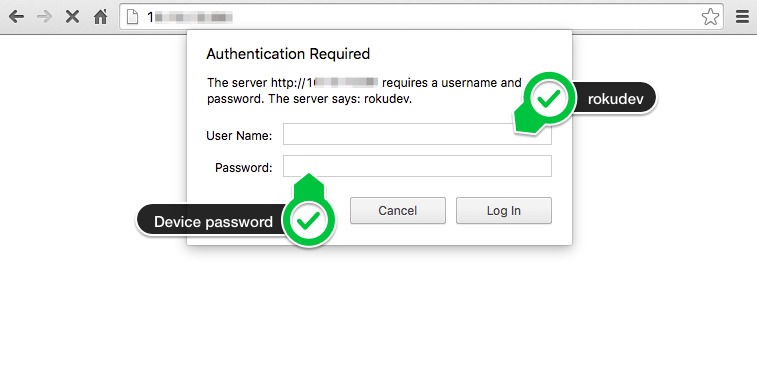
- Enter your Username and Password on the popped-up window.
- After logging in, go to Utilities.
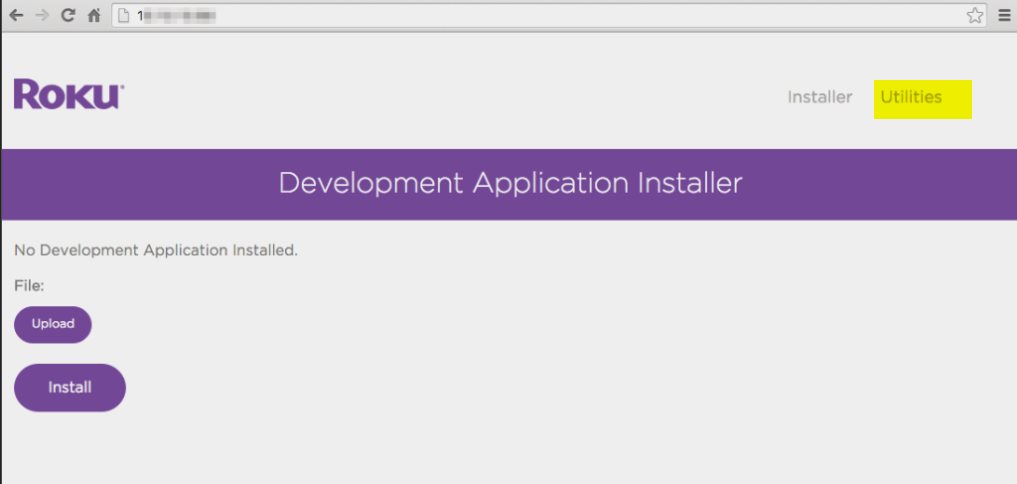
- Click on Screenshot.
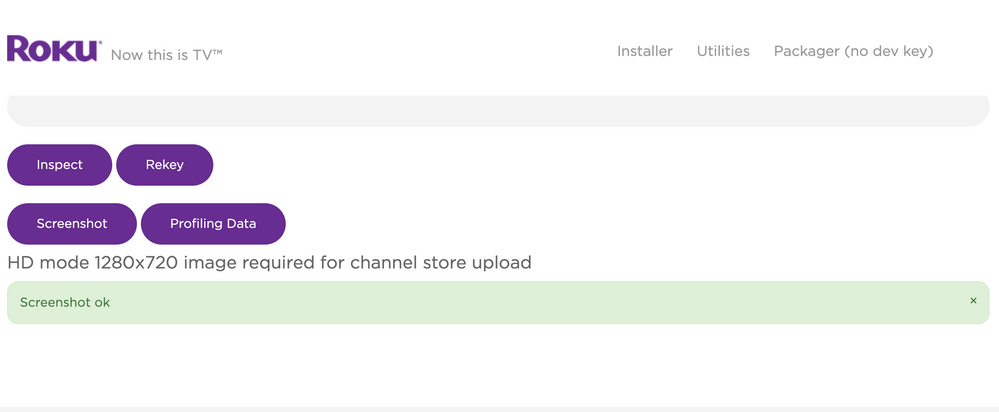
- A Screenshot image will appear on the screen.
- Once you have got the exact screenshot you needed Right Click on the picture
- Then select Save Image.
- The image will be saved on your device.
Bonus Tip
You can adjust the quality/resolution of the image you needed.
In order to do this
- Right-Click on the image
- Click on Save Image as an option.
- Select the folder you want to save the image
Now the image will be saved to your PC.
If you are still facing the issue then contact the Roku support team for further assistance or if there is any other alternative.
The quality of the image will be similar to the Roku device resolution so make sure the internet speed is good at the time of the screenshot.
Hope this article helped you in solving the screenshot issue. if there are any queries then do let us know in the comment. And do follow us for more content like this.
FAQs about ScreenShots on Roku device
Does the above-mentioned screenshot feature available on all Roku devices?
Yes, the feature is available on all the latest Roku devices and it should also work on the previous models too. So, in case you are experiencing issues related to IP address and accessing developer mode, contact the Roku support team.
Can you screen mirror the iPhone to Roku?
Yes absolutely. You can find the detailed procedure to Mirror Android, PC, iPhone, iPad, and iMac to TCL Roku TV and enjoy screen mirroring
Can we take a screenshot on TCL Roku TV?
Yes, the same above-mentioned procedure can be used for taking screenshots on TCL Roku TV too.
