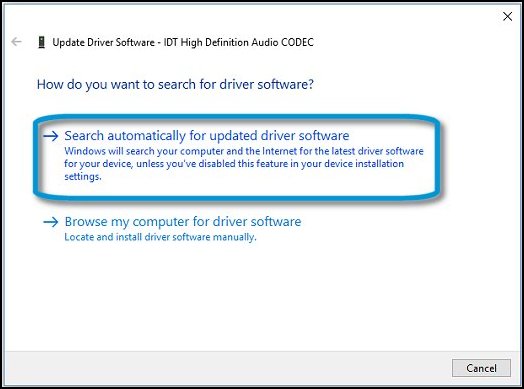Windows PC’s could act up intermittently for no obvious reasons. Among the issues which are common in most of the Windows PC’s out, there is No Audio device installed error. Or it appears as ‘No Audio Output Device is installed‘ message and literally no sound output. In case if you’re meddling with the issue, then here are some troubleshoot methods you can try.
Below we’d provide troubleshooting methods on Windows 8 and 10.
How to fix No Audio Device is Installed error on Windows 10 / 8
Method 1 – Run the sound problems troubleshooter
-
Right-click the notification area speaker icon
 , and then select Troubleshoot sound problems.
, and then select Troubleshoot sound problems. -
Select the device you want to troubleshoot, and then click Next to start the troubleshooter.
-
If a recommended action displays, select Apply this fix and then test for sound.
Method 2 – Check device and driver status in Device Manager
-
In Windows, search for and open Device Manager.
-
Double-click Sound, video and game controllers.
-
Right-click the audio device, and then select Update Driver.
- Right-click the audio device again, and then select Uninstall to open the Uninstall Device window
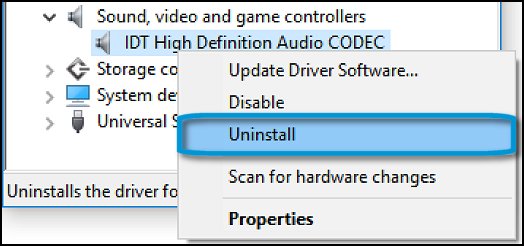
- Select Delete the driver software for this device, and then click Uninstall.
-
In the top menu bar, click Action, and then select Scan for hardware changes to reinstall the device.
-
Test for sound.
-
If there is no sound, right-click the Sound icon in the notification area, select Playback devices, and then reconnect your audio device if it is not listed. Once listed, click the device name, click the Sounds tab, select a sound, and then click Test.
-
If the device is not listed in Playback devices, restart the computer, and then check if the device displays in the list.
-
Method 3 – Check the playback device setup and connection
-
Right-click the notification area speaker icon
 , and then select Playback devices.
, and then select Playback devices. -
Confirm the device is listed and has a green check mark. This indicates it is the default device. If necessary, right-click the device name, select Set as Default Device, and then test the device.
-
For cable connections, make sure the device connects to the correct port, and that the connection is secure. Additionally, reconnect the device in case the computer did not detect it when you previously connected it.
-
For wireless connections, make sure the device is configured and paired to the PC.Check the device connected to the computer.
-
Even after trying the above mentioned three methods, it can be somewhat inferred that the problem is with your sound system or the audio peripheral. It’s recommended to test with a different playback device and check your specifications for any additional sound requirements.
Also Read: How to change mouse DPI on Windows and MacOS
Use Microsoft System Restore or HP System Recovery
-
Go to Microsoft System Restore (Windows 10, 8) to restore your computer to a previous state when the sound was working