WiFI Direct allows two devices to establish a direct connection through which you can share any type of files. WiFi Direct is a Certificate of the WiFI Alliance. which includes almost all the major manufacturers of Phones, Tablets, and Laptops. It’s important to tell you that Samsung Galaxy S was the first Android Device to have WiFi Direct. Although after Android 4.0 Ice Cream Sandwich all the android phones includes the WiFi direct.
Moreover, WiFi Direct can also be used with Micracast to cast the screen of your device on a display. The newest generation of WiFi direct is also compatible with NFC. When we are talking about the technicalities of WiFi Direct, then it’s way better than Bluetooth connection. In WiFi Direct when a device comes into the range of host, it connects to it and gathers the protected setup transfer information. Which make the connection very easy for both the sender and recipient.
Also Read: What is Bluetooth 4.0 and its Features?
As I mentioned above WiFi Direct is now available on various devices like Laptops, Televisions, Tablets, and Smartphones. First, we will talk about Smartphones.
How to use WiFi Direct on Smartphones
Google has launched WiFi Direct Support with the Android 4.0 Ice Cream Sandwich. Although Samsung features the WiFi Direct in its Galaxy S. To use WiFi Direct is very simple by following the steps below.
- Tap on the settings of your Phone and Connections/WiFi.
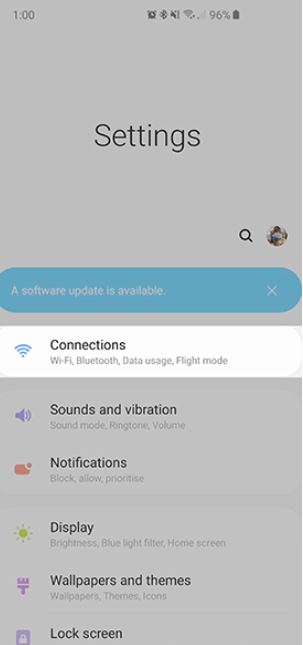
- Make sure your WiFi is enabled on your Phone to access the WiFi Direct.

- Now select WiFi Direct. Locate and select the device with which you would like to connect and transfer the data. After tapping on the device name you have to accept the invitation on the phone which you have selected.
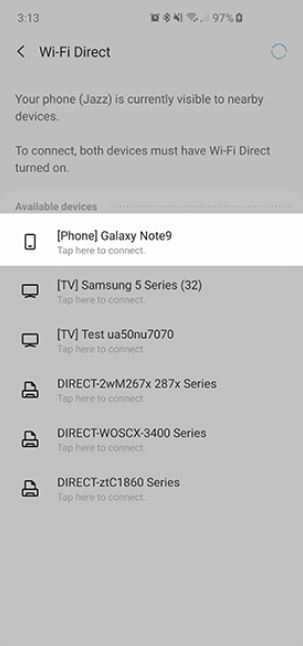
- After connecting to another phone. If you want to send a file you have to tap on it and share it via WiFi Direct. On the recipient phone, you have to accept the sharing request to receive that file.
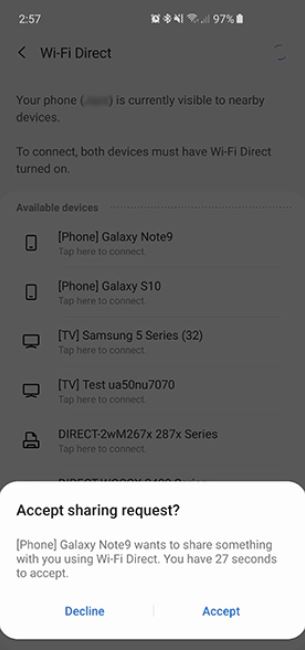
- Now after data transfer just tap on the phone name in the WiFi Direct settings to disconnect.
We hope you have easily transferred your data from one phone to another using WiFi Direct. If you got some issues then do ask us via the comments section below.

