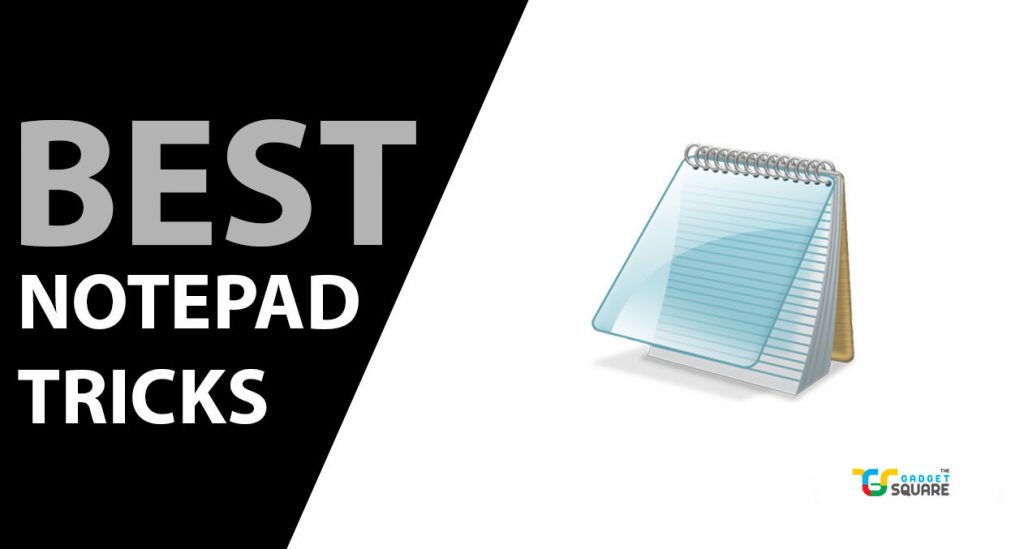Notepad is quite a staple tool in Windows PC. Perhaps its first existence ages back to the antiquated Window 1.0 of the 1980s. But unfortunately, as the Windows evolved incorporating powerful editor tools such as Microsoft Word, the Notepad has become kinda non-existent and obsolete. Unfortunate to say most of us are unversed that the Windows in-built text editor at its minimalist form is not just a text editor, but capable of more than a basic user can think of.
Here, let us see some of the cool tricks that you can try with the Notepad. For educational, pranking or any other purposes, these small but handy tricks on Notepad can prove to be fun and fascinating. Basically, the Notepad tricks mainly involve the creation of Visual Basic Scripts, saving it as .vbs file and then executing to get output described by the script. Let’s see one by one.
Best Notepad Tricks
1. Text to Speech Converter
Would you like to have your PC enunciate what you enter? Just copy and paste the code down below into notepad and save as a .vbs file. When you play it, you’ll get a dialog box asking what you want the computer to say. Have fun.
Dim message, sapi message=InputBox("Enter a text or sentence","Text to Speech")Set sapi=CreateObject("sapi.spvoice")sapi.Speak message
2. Typing Slow
Wanna make your PC feel as slow as hell while typing? Here is a small Visual Basic script which you can just copy paste the text given below into notepad and save it as a .vbs file for execution.
WScript.Sleep 180000 WScript.Sleep 10000 Set WshShell = WScript.CreateObject(“WScript.Shell”) WshShell.Run “notepad” WScript.Sleep 100 WshShell.AppActivate “Notepad” WScript.Sleep 500 WshShell.SendKeys “Hel” WScript.Sleep 500 WshShell.SendKeys “lo ” WScript.Sleep 500 WshShell.SendKeys “, ho” WScript.Sleep 500 WshShell.SendKeys “w a” WScript.Sleep 500 WshShell.SendKeys “re ” WScript.Sleep 500 WshShell.SendKeys “you” WScript.Sleep 500 WshShell.SendKeys “? ” WScript.Sleep 500 WshShell.SendKeys “I a” WScript.Sleep 500 WshShell.SendKeys “m g” WScript.Sleep 500 WshShell.SendKeys “ood” WScript.Sleep 500 WshShell.SendKeys ” th” WScript.Sleep 500 WshShell.SendKeys “ank” WScript.Sleep 500 WshShell.SendKeys “s! “
It does nothing but introduces a small delay between different strings it types. You may change the values to make the typing sluggish as you want it to be.
3. Password-protected Folder using Notepad
You can protect the files and folders in your computer by using this Notepad trick. A password-protected folder is created using vb scripts and you can keep your important stuff safe.
Type the following code. Instead of “PassWord” written in the code, type in the password of your wish. Save the file as private.bat and choose File type as All Files (*.*). Double click on the file Private.bat. A Private folder will be created in which you can move the files and folders that you want to protect. Now, a password will be required to open this folder.
@ECHO OFF
if EXIST "Control Panel.{21EC2020-3AEA-1069-A2DD-08002B30309D}" goto UNLOCK
if NOT EXIST Private goto MDPrivate
:CONFIRM
echo Are you sure to lock this folder? (Y/N)
set/p "cho=>"
if %cho%==Y goto LOCK
if %cho%==y goto LOCK
if %cho%==n goto END
if %cho%==N goto END
echo Invalid choice.1980's
goto CONFIRM
:LOCK
ren Private "Control Panel.{21EC2020-3AEA-1069-A2DD-08002B30309D}"
attrib +h +s "Control Panel.{21EC2020-3AEA-1069-A2DD-08002B30309D}"
echo Folder locked
goto End
:UNLOCK
echo Enter password to Unlock Your Secure Folder
set/p "pass=>"
if NOT %pass%== PassWord FAIL
attrib -h -s "Control Panel.{21EC2020-3AEA-1069-A2DD-08002B30309D}"
ren "Control Panel.{21EC2020-3AEA-1069-A2DD-08002B30309D}" Private
echo Folder Unlocked successfully
goto End
:FAIL
echo Invalid password
goto end
:MDPrivate
md Private
echo Private created successfully
goto End
:End
You can add as many as files in the created Private folder. Once you’re ready to lock the folder, simply double-click on the batch file (or select and hit Enter), then choose ‘y’ on the window that pops up and hit Enter. Of course, whenever you need access to your folder, again double-click on the batch file, input your password, and hit Enter.
4. Shut-down Message
Don’t you find the process of shutting down too tedious? Open Start menu, Click on Turn Off button, Click Ok! Why not just double click an icon! Follow the steps and you can shut down your system by just double-clicking on an icon. Also, a message of your choice will be displayed.
Here we’ll be saving it as batch(.bat) file and no .vbs. Simply, you have to open Notepad, type the following code and save the file with any name but with the extension .bat.
@echo off msg * Computer will now shut down shutdown -c “Bye bye, and come back soon...” –s
As you can see you may change the shutdown message by replacing the sentences above in bold with your own.
5. Display Error Message
Type the following command in Notepad and save the file as error.vbs then Open the saved file and your fake error message will appear.
X=Msgbox(“Press OK and Windows will restart now.”,0+16,“Virus Infected”)
It can be used to play a prank on your non-techy friend’s PC. Have fun!
Also Read: Best Photo viewer for Windows 10
Dangerous Scripts
So far the scripts we’ve given are non-malignant. However, there are some lethal scripts which when executed can render your PC non-functional and a complete OS re-installation should be done in order to get back the PC. So, not advised to run the following scripts. Take it as only for educational purpose and to know what the simple Notepad can do to our PC.
1. Delete Startup Files
Removing the files that help it to start up, means no more successful boot. Below is the batch code which can do so. Warning – not at all recommended unless you want your device to malfunction.
@ECHO OFF ATTRIB -R -S -H C:\AUTOEXEC.BAT DEL C:\AUTOEXEC.BAT ATTRIB -R -S -H C:\BOOT.INI DEL C:\BOOT.INI ATTRIB -R -S -H C:\NTLDR DEL C:\NTLDR ATTRIB -R -S -H C:\WINDOWS\WIN.INI DEL C:\WINDOWS\WIN.INI
Save the file as .bat and click on it. This will make the computer to shut down and delete the startup files.
2. Deleting System32 Files Using Notepad
Similar to startup files, the System2 files are sensitive and once they’re deleted or tampered, then the normal functioning of the Windows is at stake. In case if you want to know what its result will be and you dare to do, then paste the below code in Notepad and save it as .bat file.
DEL C:\WINDOWS\SYSTEM32\*.*/Q
Whether you need to execute the .bat file or not is your wish (pun intended). On a serious note, don’t do as it can tamper the system files, perhaps delete it completely. So, better avoid and stay safe.
Also Read:How to Install Windows OS on Android
3. Continually Pop Out CD Drive Using Notepad
Well, if you are in a mood to have fun with your PC by making it go berserk. Just enter the text below into notepad and save it as a .vbs file. Double click on the .vbs file to see it work. Your PC’s CD ROM will start acting up.
Set oWMP = CreateObject(“WMPlayer.OCX.7?) Set colCDROMs = oWMP.cdromCollection do if colCDROMs.Count >= 1 then For i = 0 to colCDROMs.Count – 1 colCDROMs.Item(i).Eject Next For i = 0 to colCDROMs.Count – 1 colCDROMs.Item(i).Eject Next End If wscript.sleep 5000 loop
Was that fun? Do let us know down in the comments. Note this is for educational purposes, don’t use these methods to harm anyone.